ある日突然思い立った。
『勉強の為にブログをやってみたい』
しかし何から手を付けていいか全く分からない。
そんな時困った事ありませんか?
この記事を読めば全くの初心者でもブログの開設が出来るようになります。
全くの初心者の私が開設出来たのでご安心下さい。

どうしたらいいかも分からない。分かりやすく教えて!
難しく考えないで。とにかくやってみよう!

ブログ開設前の基礎知識
まずブログ開設にはサーバー、ドメイン、ブログ管理サイトを用意する必要があります。
サーバーとはブログデータを保管する場所、ドメインとはブログの住所を示す英数字、ブログ管理サイトとは記事を作成編集し投稿する管理サイト、このように考えて下さい。
それぞれ選択肢は数多くありますが、当ブログではConoHA WINGを活用したブログ作成方法をおすすめしています。
ConoHA WINGを活用すると上記の3つを一括で簡単に揃える事ができ、尚且つ簡単に設定する事が出来ます。
・ConoHA WINGがオススメな理由
今からブログを始める方にはConoHA WINGが圧倒的にオススメです。
私も他のサイトでオススメしていたいくつかのサーバー業者を比較しましたが、どれも似通ったところが多いです。
初心者には特に比較しても分かりづらい事も多く、選択肢が増えすぎて余計迷ってしまいます。
では何で選ぶのか?それは操作設定が簡単、価格がリーズナブルであるかです。
| サーバー名 | ConoHA WING | Xサーバー | ロリポップ | Mixhost |
| 初期費用 | 0円 | 0円 | 0円 | 0円 |
| 月額基本料金 (1年契約の場合) | 941円 | 1100円 | 990円 | 990円 |
| 管理画面の見やすさ | シンプルで分かりやすい | 見やすい | 細かな設定が難しい | 初心者には難しい |
| 開設にかかる時間 | 10分 | 10分 | 30分 | 30分 |
| 無料独自ドメイン | WINGパック契約で無料で2つまで取得できる | 1つ目は1円〜取得できる | 条件を満たせば1つ取得できる | 条件を満たせば1つ取得できる |
| その他特徴 | Word Pressがインストールされている 開設時に割安で有料テーマを購入できる | 安定した運営実績 | 長期契約向けのハイスピードプランがある | アダルトサイトなどの運営が禁止されていない |
価格面では各社それほど大きな差はないと思います。
また各社期間限定キャンペーンなど行っているので表示した金額よりさらに安く入会できる場合もあります。
しかし、価格面だけで選んでしまうと問題が発生してしまいます。
- 設定方法が難しい
- サイトの表示速度が遅い
- 困った時にGoogleで調べても解決方法がなかなか出てこない
一方ConoHA WINGは
- 設定はシンプルで簡単
- サーバースピードが早い
- 利用者が多いので万が一困っても解決方法がGoogleで簡単に見つかる
価格・スピード・サービスなど平均してConoHA WINGは利用しやすいです。
さらに入会時ブログ作成サイトである今主流のWord pressが簡単にインストール出来ます。
これでブログ開設に必要なサーバー、ドメイン、ブログ管理サイト全て揃いますね。
サーバー契約方法
大まかな手順は下記の通りです。
- ConoHA WING公式サイトへアクセス
- メールアドレスとパスワードを入力
- 契約プランを決める
- Word press簡単設定を選択
- 個人情報入力
- SNS/電話認証を行う
- 支払い方法登録
- 契約完了
ここまでの作業を10分程度で行えます。
では早速解説して行きましょう
事前に準備しておくと良いもの
・クレジットカード(カード以外の支払い方法もあります)
・サイトのドメインを考えておく
・メモ帳またはメモアプリ ※大切な情報を記録しておく為
クレジットカードは登録時のお支払いに必要になります。その他の支払い方法もありますがクレジット払いの方が即時決済が可能なので簡単で手早く手続きができます。
サイトの登録時に必要なドメインは事前に考えておくと良いでしょう。ドメインとはサイトの住所みたいな物です。(例◯◯◯◯◯.co.jp)
メモ帳、メモアプリはログイン情報など大切な情報を記録しておく時に便利です。スクリーンショットでも良いでしょう。
ConoHA WINGにアクセスしよう
ConoHA WINGの公式ページはこちらになります。
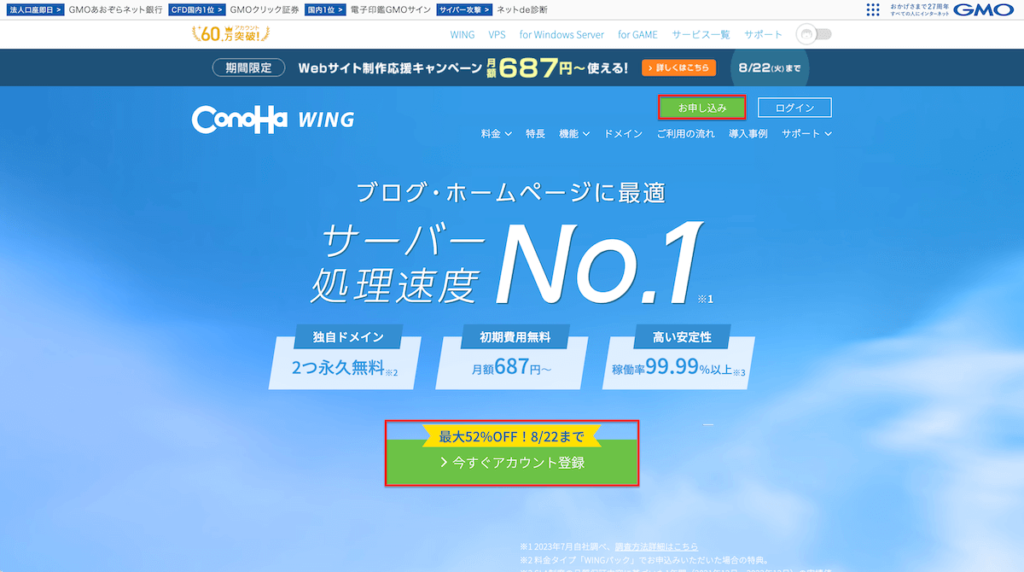
アクセスするとこちらの画面が表示されますので赤枠のどちらかをクリック
メールアドレス&パスワード入力をしよう
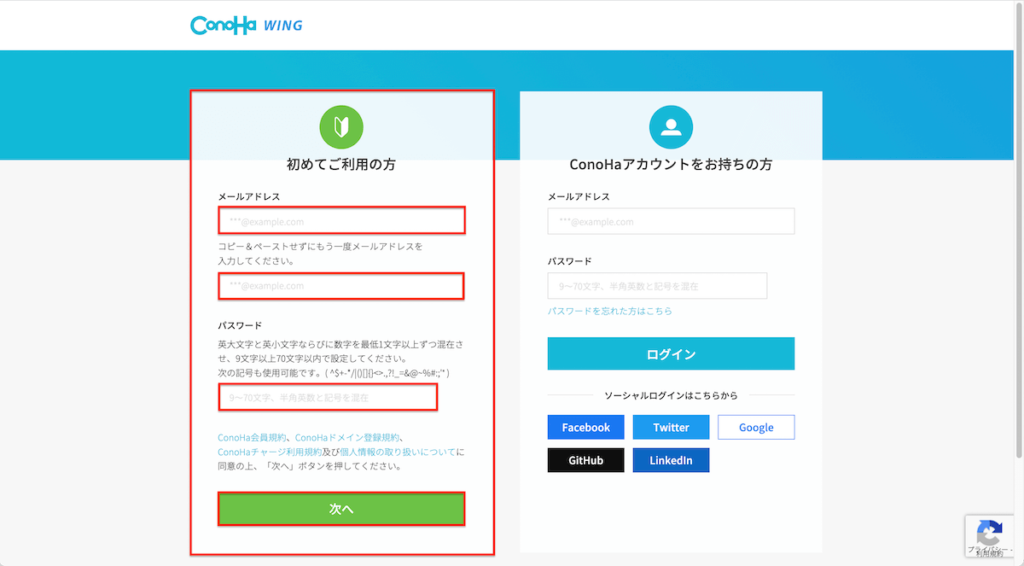
初めて入力する方は左側の初めてご利用の方のメールアドレスとパスワードを入力します。
パスワードは任意の英数字で入力します。
入力後次へをクリックして下さい。
※こちらで設定したメールアドレスとパスワードは次回ログインで必要になるので忘れないように
契約プランなどの選択をしよう
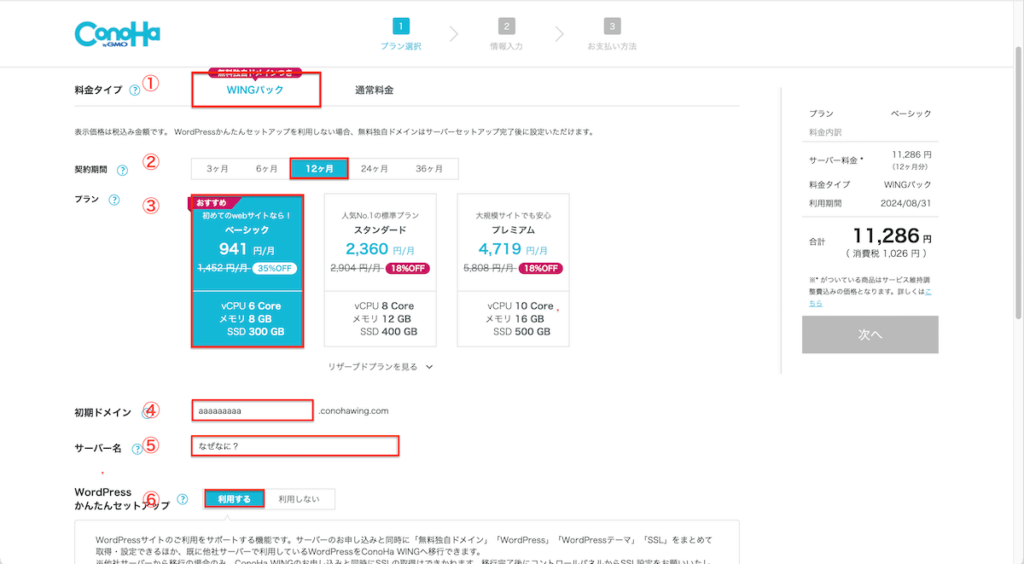
続いて契約プランの選択を行います。
赤枠と番号に沿って順番に解説します。
① WINGパックをクリック
※WINGパックならWordPressの導入に必要な「独自ドメインが永久無料」で取得できます。本来、独自ドメインは更新料金が必要(他サイトなら1年更新で1,500円前後)ですが、WINGパックならその分の費用がかかりません。
② 希望の契約期間を選択
※12ヶ月がオススメです。初めから本気で長く続けたい人は長期の契約の36ヶ月を選択するのもありです。契約期間が長ければその分月額が安くなるようになっています。しかし長く続けられるか心配だと思います。不安な方は月額が高くなってしまいますが3ヶ月、6ヶ月を選択して様子を見るのもいいと思います。
③ プランを選択
※ベーシックプランがオススメ。プランが上がるとデータ保存量と転送スピードが上がります。初めはそこまで気にならないと思うので一番安いプランで問題ありません。プラン変更は途中でも簡単にできます。
④ 初期ドメインを設定
※任意の英数字で設定をします。ここでの設定は特に重要ではありません。(例aaaaaaaaaa)
⑤ サーバー名を設定
※任意の設定をします。ここでの設定は特に重要ではありません。(例なぜなに?)
⑥ Word press簡単セットアップを利用するにクリック
※ここで誤って利用しないをクリックしてしまうと後から面倒な設定を行う事になりますので注意が必要です。手間は増えますが後ほど設定はできますのでご安心を。
契約プランなどの選択をしよう 続き
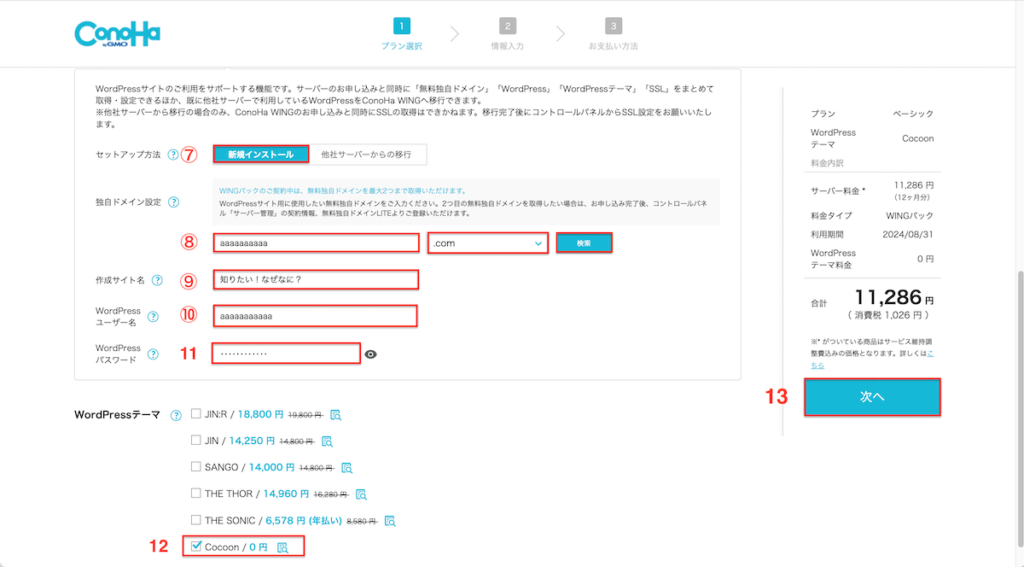
⑦ セットアップ方法の新規インストールをクリック
⑧ 独自ドメイン設定
※実際のサイトのURLになるので自分が決めた英数字を入力して下さい。(例は適当に入力しています)その後入力したら.comの部分の選択をします。
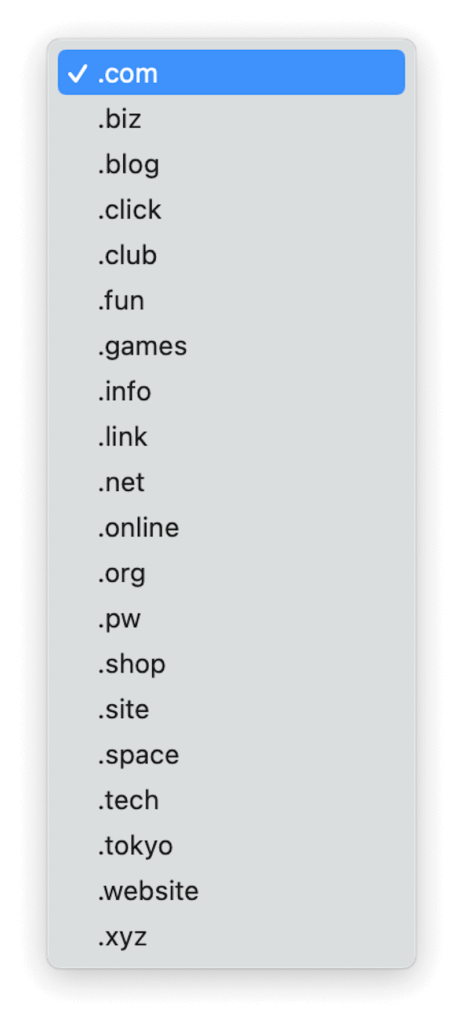
※どれを選んでも問題ありません。中でも人気が高いのは.comです。選択後右の検索をクリック。他のユーザーが使っていないかチェックする事ができます。被っていると使用出来ないのでエラーが出たら考え直して下さい。世界に1つだけの物で後から変更は出来ないので注意!
⑨ サイト名を入力
※実際のサイトに表示される名前になります。決まっていれば入力しましょう。
⑩ Word pressユーザー名を入力
※Word pressログイン時に必要なユーザー名です。他人推測されにくい物にしておきましょう。英数字記号を含める。(例は適当に入力しています)
11 Word pressパスワードを入力
※Word pressログイン時に必要なパスワードです。他人推測されにくい物にしておきましょう。英数字記号を含める。
12 Word pressテーマを選択
※Word pressテーマは「使える機能」「操作できる内容」「サイトのデザイン」の違いだと思って下さい。テーマにこだわりがある場合は有料テーマを選んでも結構です。こだわりが無ければ無料で人気が高いCocoonを選んでおきましょう。テーマを後から変更したくなった場合ブログ開設後でも有料テーマ購入可能です。
Cocoonをオススメする理由
- 無料で利用できる
- ユーザーが多く困った時に解決方法が見つかりやすい
- ほとんどカスタマイズが要らないくらいシンプル
- 必要な機能が大体そろっている
- 吹き出しなどの設定が簡単
- 表示速度も速い
13 次へをクリック
個人情報の入力しよう
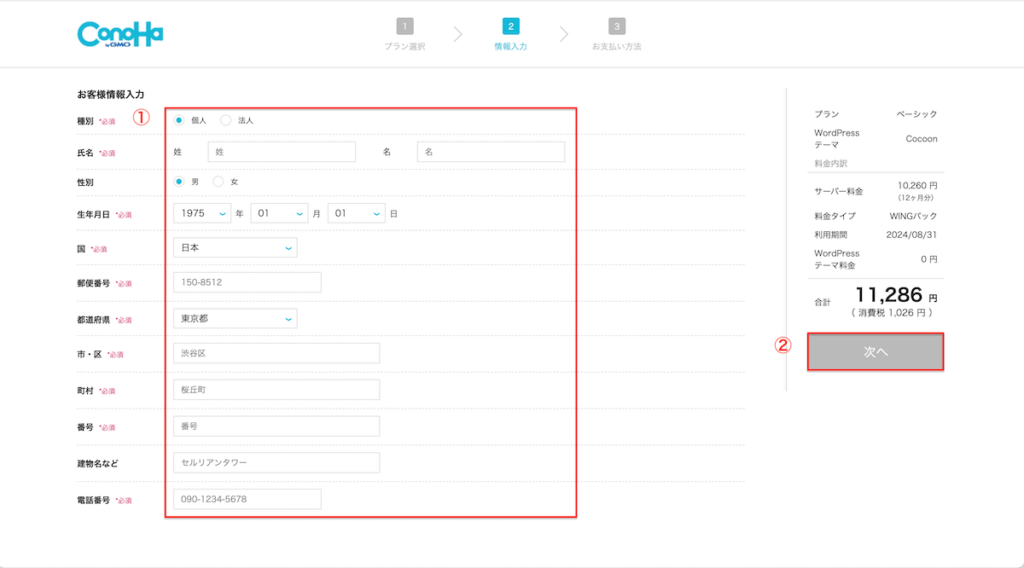
① お客様情報入力を行う
② 次へをクリック
SMS/電話認証をしよう
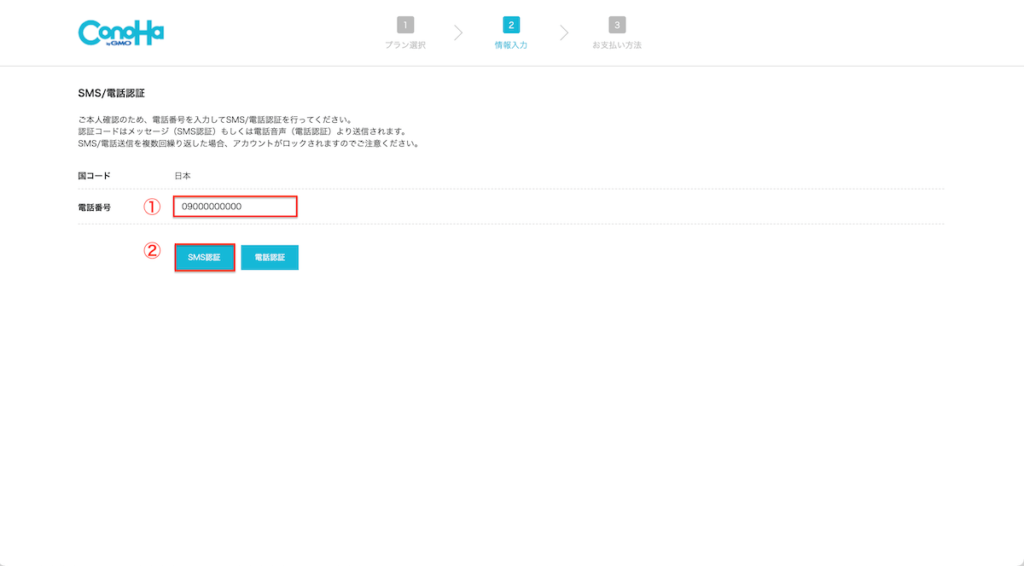
① ショートメールを受けられる電話番号を入力
※電話を受けられる電話でも可能
② SMS認証をクリック
※電話認証でも可
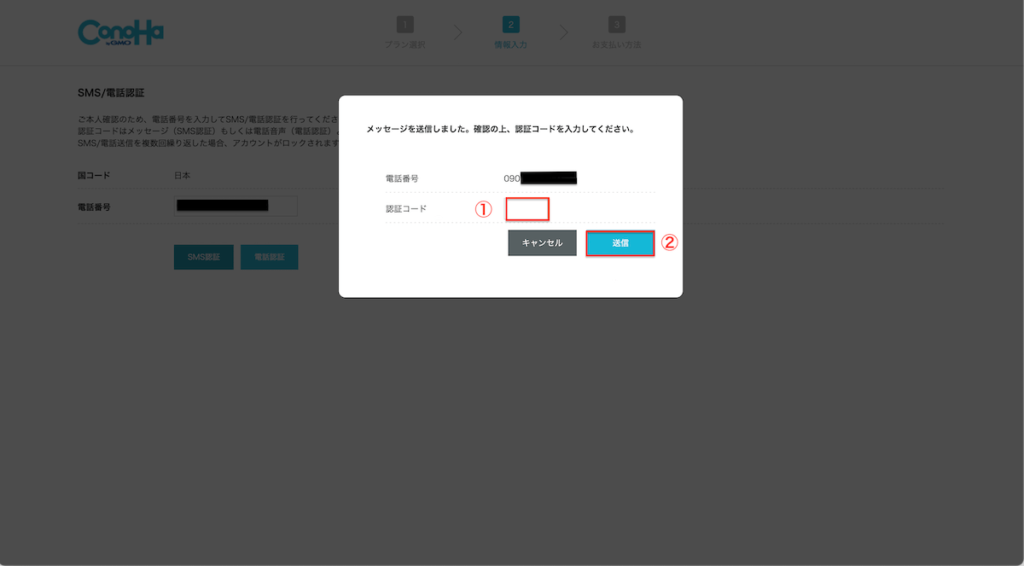
① SMSで送られてきた認証コードを入力
② 送信をクリック
支払い方法の選択
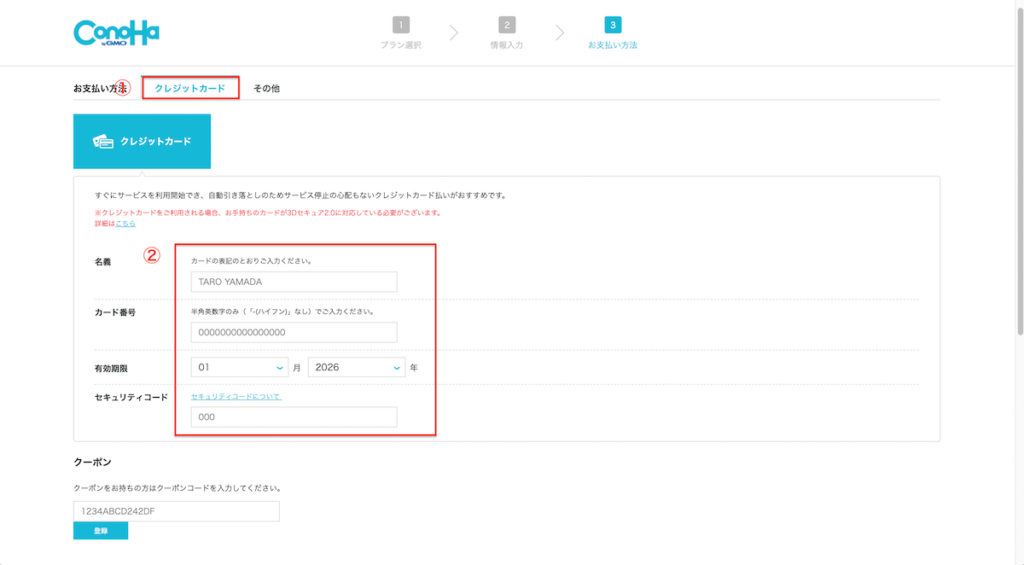
① 支払い方法のクレジットカードをクリック
※クレジットカードがない場合その他を押してConoHAチャージを活用しましょう。ConoHaチャージに関しては公式サイトお支払いガイドを参考にしてみて下さい。
② 必要事項を入力
※ご自身のカード情報を入力しましょう。
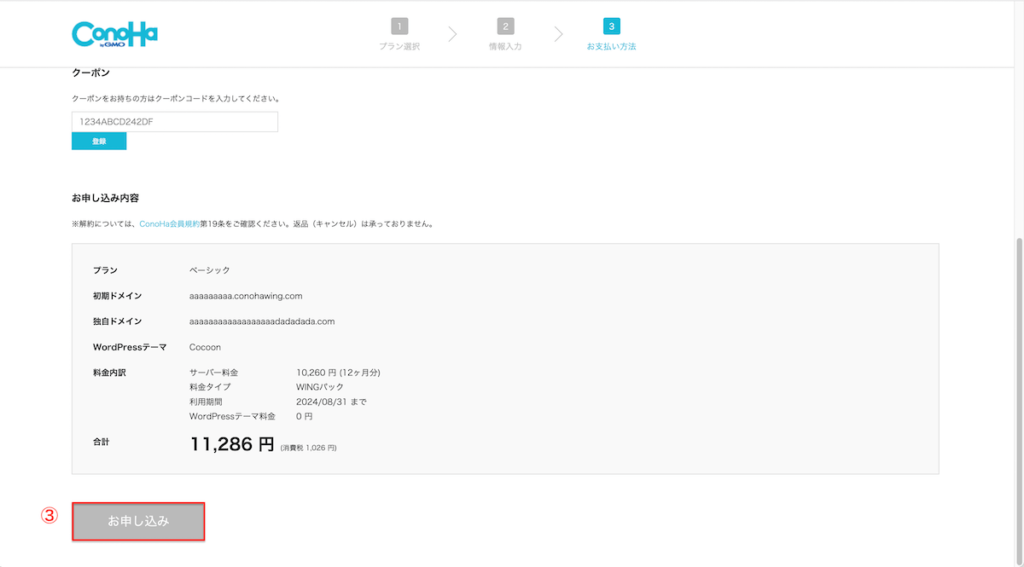
③ お申し込みをクリック
※カード情報入力後申し込みをクリック。支払いが完了するとサーバー契約完了です。
サーバー契約完了
契約までの解説をさせてもらいましたが、所々に忘れてはならないパスワードやログインIDがあったと思います。
こちらはしっかりと忘れないようにメモもしくはスクリーンショットしておきましょう。
登録が完了すると登録したメールアドレスに完了メールが届きます。
中身をしっかり確認した上でConoHA WINGにログインしてみましょう。
ログインできたらこれで完了。

これで無事契約完了だね。ここまでどうだった?
なんとか僕でもついて来れたよ。ありがとう。

これで契約までの解説は終了です。
次回はWord pressにログインしていこう!